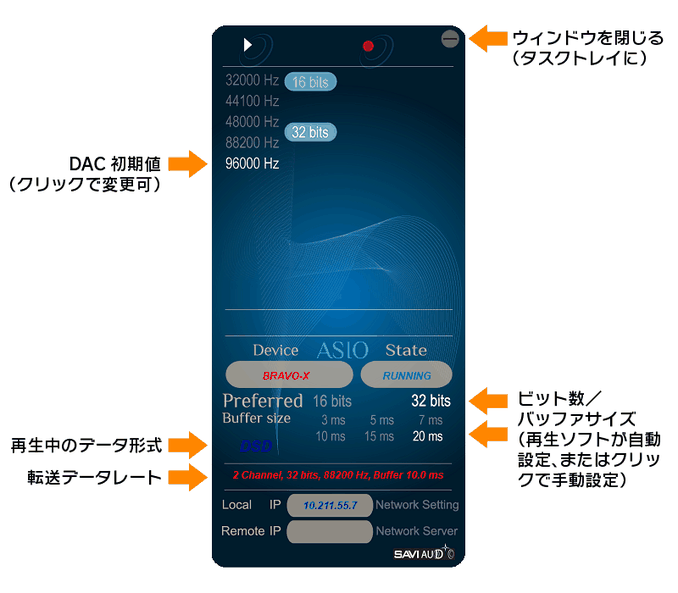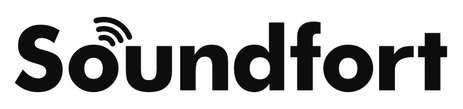Windows用ASIOドライバーのインストールと基本設定
-
機種 ASIOドライバー
ASIO転送設定・状態表示ソフト DS-200 BRAVO-HD BRAVO-HD Audio CPL DS-100+, QS-9, Q9 BRAVO-X BRAVO-X ACPL
💡macOS/MacOS X にはドライバーのインストールは必要ありません。
ドライバーインストール前の接続確認
Windows 10 では(2017年にリリースの Creators Update 1703 以降)、ドライバーをインストールしなくてもWindows標準のドライバーで認識されるようになりました。
Windows Update が行われていれば、すでにその状態になっています。
このため、ドライバーのインストールの前に次の手順でパソコンとの接続確認を行った後、ドライバーをインストールしてください。(全機種共通)
※Windows XP, 7, 8.1 ではこの手順は必要ありません。
-
USB DAC製品を付属のUSBケーブルでパソコンに接続し、USB
DAC製品の電源を入れる。
-
Windows標準ドライバーで機器が認識され、タスクトレイのボリュームアイコンにそれぞれの機器が表示され、USB DACに接続したヘッドホン等から音が出ることを確認する。
※DS-200の場合、Windows標準ドライバーで接続時の初期状態では「ミュート(消音)」になっていますので、ミュートを解除してご確認ください。
この段階で機器が認識されない場合は、
- 機器のUSB接続経路・電源の確認(USBハブを介さず直接パソコンに接続してください)
- パソコン側に複数のUSBポートがある場合は、接続するUSBポートを変更してみる
▼Windows 10 標準ドライバーで正常に認識された直後の状態(左:DS-200, 右:DS-100+ の例)

- USBケーブルをパソコンから外し、ドライバーをインストールする。(下記手順参照)
ドライバーをアップデートする場合
既存のドライバーを最新版にアップデートしたり、旧バージョンに入れ替える場合は、必ず事前に既存のドライバーをアンインストールしてください。
ASIOドライバーのインストールと初期設定
DS-200編
ドライバーのインストール(Windows 10)
注意:
インストールが完了するまでは、DS-200のUSBケーブルをパソコンのUSBポートに挿さないようにしくてださい。
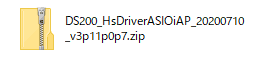
- ダウンロードしたZIP圧縮ファイル「DS200_HsDriverASIOiAP_202xxxxx_vXpXpXpX」をダブルクリックして開きます。
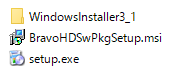
- 展開(解凍)してできたフォルダ内の「setup.exe」(または「setup」)ファイルをダブルクリックしてインストールを開始します。
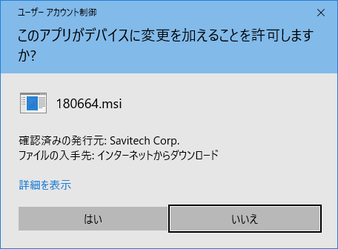
Windowsの設定によっては次のような画面が現れることがありますが、その場合は「はい」をクリックしてください。
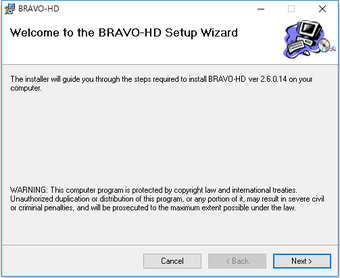
- 次のような画面が現れたら、画面の指示に従ってインストールします。

パソコンを複数のユーザー(アカウント)で共有している場合は、この画面で「Everyone」を選択するとよいでしょう。

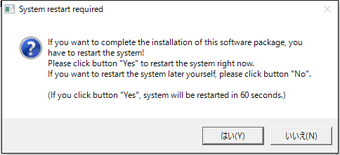
- インストールが正常に完了すると次のような画面が表示されます。
「はい」をクリックするとしばらくしてWindowsが自動的に再起動します。
再起動後、DS-200のUSBケーブルをパソコンに接続してDS-200の電源を入れ、次の手順に従って基本設定を行います。
Windowsの基本設定(Windows 10 Update 1909 での例)
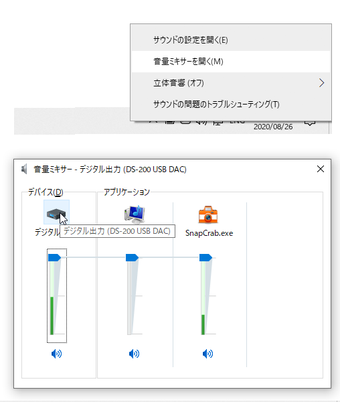
- 「デジタル出力のプロパティ」画面を開きます。
Windows 10 では Update によってメニューや画面が大きく変わる場合がありますが、Windows 10 Update 1909 の場合は次の操作で素早く目的の画面にたどり着けます。
まずタスクトレイのスピーカーアイコンを右クリックし、「音量ミキサーを開く」を選択します。
次に、デバイスの「デジタル出力」のアイコンをクリックします。

- 「サポートされている形式」タブを選択し、「サンプルレート」内のチェックボックス、32kHz〜192kHzすべてにチェックを入れ、「OK」をクリックします。
尚、「DTS Audio」「Dolby Digital」にチェックが入っている場合、DS-200 はこの形式には対応していないためチェックを外しておきます。

- 「詳細」タブを選択し、「規定の形式」を設定します。
音楽再生ソフトの初期値になる場合もあるため、
「2チャネル、32ビット、96000 Hz (スタジオの音質)」を選択しておけば問題ないでしょう。
設定後に「テスト」をクリックして、DS-200に接続したヘッドホン等の右と左から音が聴こえるのを確認し「OK」をクリックします。
以上で、DS-200のドライバーのインストールと基本設定は完了です。
Windows 10 Update 1903 以降では、最新ドライバー(v.3.11.0.7)インストール後に DS-200 を USBケーブルで接続すると、接続時にミュート状態にならずミュート解除の必要なくそのまま音声が再生できるようになります。

Windows GrooveミュージックやiTunes、YouTubeなどでの再生はこの設定だけでお楽しみいただけます。
ASIOドライバーに対応したハイレゾオーディオ再生ソフトの設定方法は、再生ソフトの設定 をごらんください。
BRAVO-HD Audio CPL(ASIOドライバー設定・状況確認ソフト)
インストールするとデスクトップに「BRAVO-HD Audio CPL」というショートカットが追加されます。
DS-200が接続された状態でこのショートカットアイコンをダブルクリックして起動すると、次のような画面が表示され各種設定やデータ転送状況を確認できます。
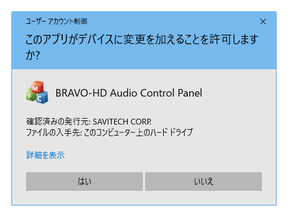
※Windowsのセキュリティ機能により、起動時に右のような確認ダイアログが現れる場合がありますが、「はい」をクリックして進んでください。
※「SAVITECH CORP.」は BRAVO-HD ドライバー本体の開発メーカーです。

DS-100+/QS-9/Q9編
ドライバーのインストール(Windows 10)
注意:
インストールが完了するまでは、DS-100+/QS-9/Q9のUSBケーブルをパソコンのUSBポートに挿さないようにしくてださい。

- ダウンロードしたZIP圧縮ファイル「DS100_QS9_ASIO_CPL_201xxxxx_vXpXpXpX」を開きます。

- 展開(解凍)してできたフォルダ内の「setup.exe」(または「setup」)ファイルをダブルクリックしてインストールを開始します。

Windowsの設定によっては次のような画面が現れることがありますが、その場合は「はい」をクリックしてください。

- 次のような画面が現れたら、画面の指示に従ってインストールします。
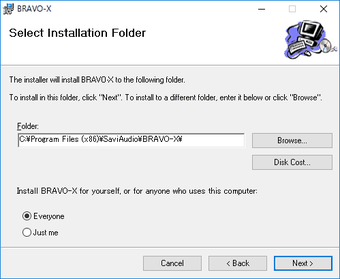
パソコンを複数のユーザー(アカウント)で共有している場合は、この画面で「Everyone」を選択するとよいでしょう。
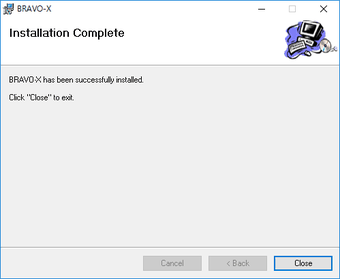
- インストールが正常に完了すると次のような画面が表示されるので、「Close」ボタンをクリックします。
ドライバーのインストールが完了したら、機器のUSBケーブルをパソコンに接続して電源を入れ、次の手順に従って基本設定を行います。
Windowsの基本設定(DS-100+, Windows 10 Update 1909 での例)
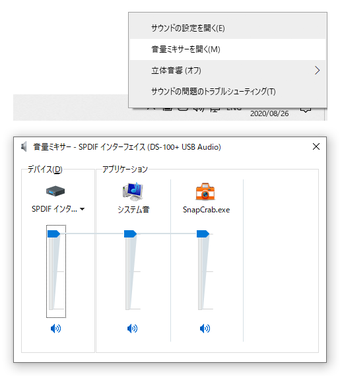
- 「SPDIF インターフェイス」のプロパティ画面を開きます。
Windows 10 では Update によってメニューや画面が大きく変わる場合がありますが、Windows 10 Update 1909 の場合は次の操作で素早く目的の画面にたどり着けます。
まずタスクトレイのスピーカーアイコンを右クリックし、「音量ミキサーを開く」を選択します。
次に、デバイスの「SPDIF インターフェイス」のアイコンをクリックします。
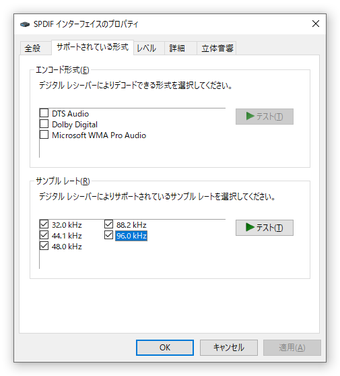
- 「サポートされている形式」タブを選択し、「サンプルレート」内のチェックボックス、32kHz〜96kHzすべてにチェックを入れ、「OK」をクリックします。
尚、「DTS Audio」「Dolby Digital」にチェックが入っている場合、DS-100+, QS-9, Q9 はこの形式には対応していないためチェックを外しておきます。

- 「詳細」タブを選択し、「規定の形式」を設定します。
音楽再生ソフトの初期値になる場合もあるため、
「2チャネル、32ビット、96000 Hz (スタジオの音質)」を選択しておけば問題ないでしょう。
設定後に「テスト」をクリックして、QS-9/Q-9/DS-100+に接続したスピーカーやヘッドホン等の右と左から音が聴こえるのを確認し「OK」をクリックします。
以上で、DS-100+, QS-9, Q9のドライバーのインストールと基本設定は完了です。
Windows GrooveミュージックやiTunes、YouTubeなどでの再生はこの設定だけでお楽しみいただけます。
ASIOドライバーに対応したハイレゾオーディオ再生ソフトの設定方法は、再生ソフトの設定 をごらんください。
BRAVO-X ACPL (ASIOドライバー設定・状況確認ソフト)
インストールするとデスクトップに「BRAVO-X ACPL」というショートカットが追加されます。
DS-100+, QS-9, Q9のいずれかが接続された状態でこのショートカットアイコンをダブルクリックして起動すると、次のような画面が表示され各種設定やデータ転送状況を確認できます。
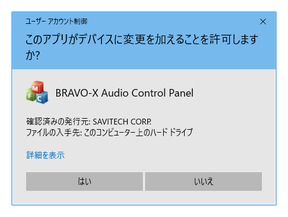
※Windowsのセキュリティ機能により、起動時に右のような確認ダイアログが現れる場合がありますが、「はい」をクリックして進んでください。
※「SAVITECH CORP.」は BRAVO-X ドライバー本体の開発メーカーです。